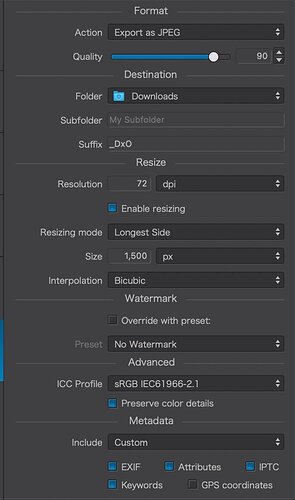- For quick loading times, we recommend a JPG file of around 1 MB, which is easy to achieve using the methods below. The forum software will accept files up to 100 MB but will downsample any images over 3 MB automatically.
- Utilize professional tools such as Lightroom or Photoshop for superior compression, as opposed to relying solely on forum software downsampling.
- Aim for a file resolution of 1500px on the longest edge. This size strikes a balance between image protection and display quality. However, feel free to adjust the size based on your preferences.
- Opt for a lower-quality setting to significantly decrease the file size without compromising web display quality. We have provided specific settings for each software below.
- Ensure that your images are in the sRGB color space for consistent color representation across various web platforms and browsers.
Lightroom Classic Export
- Select the image you want to post.
- Choose File > Export, or click the Export button in the Library module. Then, choose Export To > Hard Drive in the pop-up menu at the top of the Export dialog box.
- Under the File Settings heading, change the Image Format to JPEG, set the quality to 60, and the Color Space to sRGB.
- Under the Image Sizing heading, check Resize to Fit, select Long Edge from the dropdown, and set it to 1500 pixels.
The important settings are highlighted in red in the screenshot below.
Photoshop Export
- Choose File > Export > Export As…
- Set the Format to JPG
- Set the Quality to 6
- Set the image size to 1500px on the longest edge
- Set Resample to Bicubic Automatic
- Check Convert to sRGB
- Check Embed Color Profile
Capture One Export
- File > Export > Export
- Click the plus button and select “JPEG - 2048px for web use” to use this as a starting point for a new recipe
- Rename the new recipe to NPN
- Change the settings under Scale to 1500px or whatever you prefer
- Ensure ‘Format’ is set to JPEG and ICC profile is set to sRGB
- Make sure the NPN recipe is checked, not just selected
- Click the Export button in the lower right
Affinity Photo Export
- File > Export and use the following settings
darktable Export
RawTherapee
Click the Queue tab and use these settings
DxO PhotoLab
- Click the blue export button in the lower right and use the following settings
ON1 Photo RAW
- File > Export and use the following settings
Luminar Neo
- File > Export and use the following settings